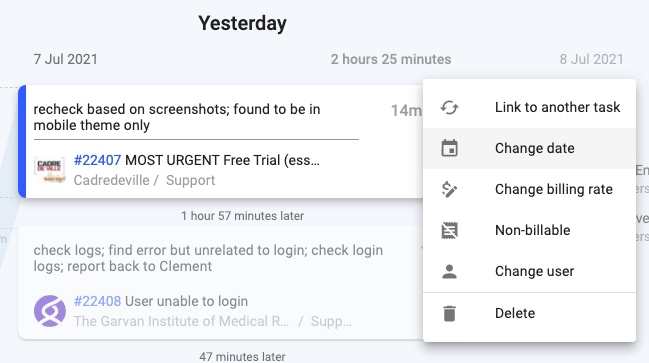Today we are releasing a round of updates to improve the billing experience. There are many small UI updates but the primary changes are listed below. Many of these ideas came from user feedback and we always appreciate constructive suggestions from our users.
As always let us know if you have any more ideas for us.
The option to always round up the timer times
You can now invoke this setting to force todo.vu to always round up the time to the full value of the next minimum increment. For example, if you have set the minimum time interval to 15min and your timer records 17 minutes, it will be rounded up to 30 min. This will be very handy for those who bill in minimum increments “or part thereof”.
You can find this setting under Time & billing settings > Time tracking increment.
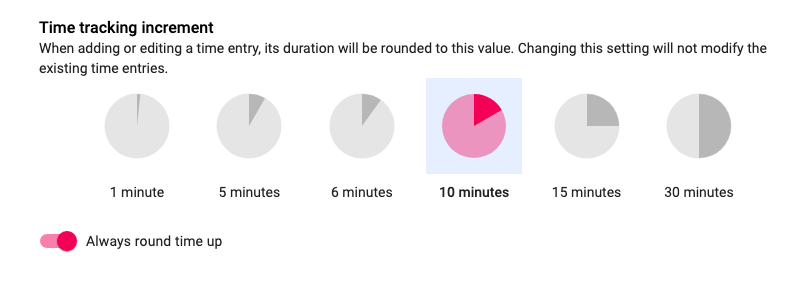
Listing and direct links to billing reports on client pages
We have added a full listing of all Billing Reports on the client page under the Billing tab. Previously you had to navigate to the billing area and filter for the client.
This UI improvement will make it easier to see previous reports and navigate to their details
The option to hide task IDs from billing reports
We have now also added a global and per-report setting to allow you to optionally hide the task IDs from the billing reports. Some teams don’t use these IDs at all or use them only for internal purposes and would prefer client’s don’t see them.
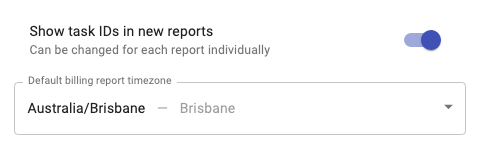
The option to explicitly set the billing report timezone
Previously the billing reports worked on UTC timezone. This was not a big issue because these reports only display dates and not time, but occasionally this would result in an entry looking like it happened on a different day.
You can now specify the timezone for your billing reports, both as a global default (under Time & billing settings > Billing report style) and also on each individual report.
Note that changing the timezone has no impact on the actual hours linked to the report – this is derived from the items chosen when you build the report and is fixed once the report is published. This only impacts on the display dates in the report.
You can now change date on time entries
We have now also added the option to move time entries from one date to another. You can do this either from the calendar view or in the Time Drawer on a task. In both cases, when you click on a time entry and then on the 3-dot menu button, you will now see a “Change date” option.