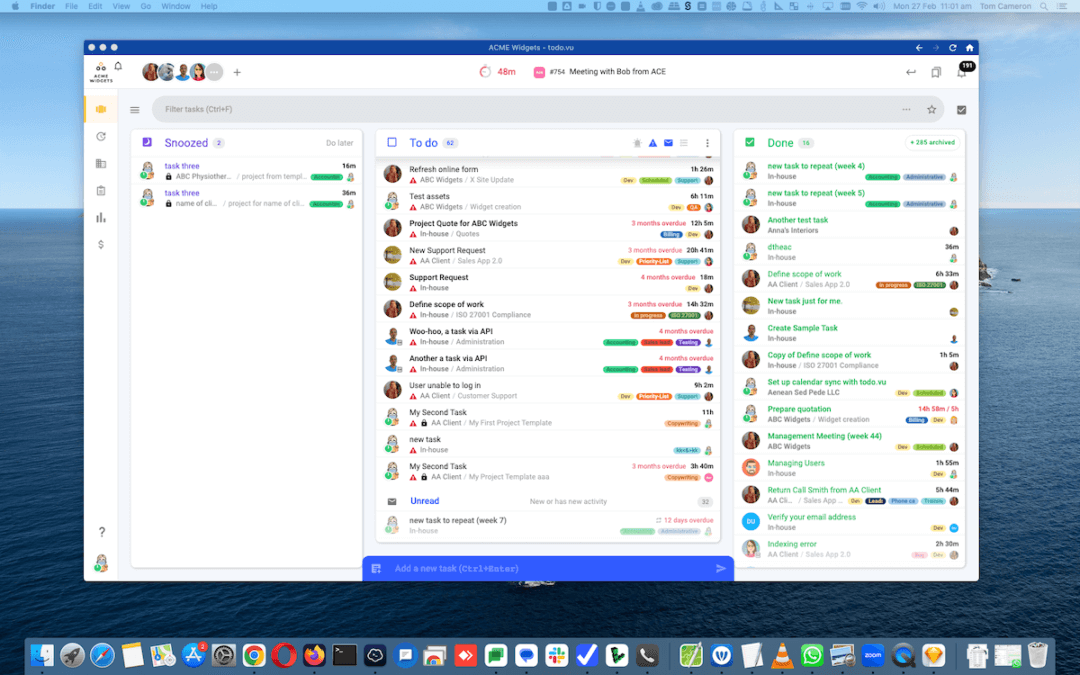todo.vu is a cloud-based web application, which means you use it with just an internet connection and web browser, and not as a downloaded program on your computer. (Of course, it’s a little different if you use the mobile app.)
More specifically, todo.vu is a single page application (SPA), which makes it quite versatile.
When you’re managing tasks and tracking time with todo.vu, you’ll likely keep an internet tab or window open to your todo.vu workspace.
However, if you find working like this gets distracting or a little cumbersome, you might like to convert todo.vu into a desktop app instead. Then, you can use todo.vu as you would any other app on your computer – separate from your browser and everything else on your screen.
Most ways to do this are easy, doable in under 5 minutes, and completely free.
Worried about security? Don’t be. We’ve done the research and rounded up some of the easiest – and most secure – methods of creating a desktop app out of todo.vu.
We’ve even recommended a favourite.
Why use todo.vu as a desktop app?
- An app can integrate better with your desktop environment, offering better control over notifications, sound and how you access it.
- You can pin the app to your desktop taskbar (Windows) or menu bar (Mac) for easy access between tasks.
- You can keep todo.vu separate from everything else you’re working on, which may help with your organisation and productivity. (One less open tab – phew!)
- You will enjoy less distraction in the todo.vu platform itself, as you won’t see typical browser elements like address bars, bookmarks, and so on.
- A standalone desktop app will have its own memory space, which means that restarting your web browser will not affect the app and you can save login credentials separately.
Create an ‘app’ from your browser
This is an easy method, but it does have some minor limitations and it’s not available on all browsers.
If you use a Chrome or Edge browser, however, you can create an extension that looks, feels and (very nearly fully) functions like a standalone desktop app.
These app-like extensions run with separate cookies, memory and processes than those of your internet browsers. However, because they are still very much tied to the browser, you may encounter some minor disruptions while using them.
Here’s how you do it:
On Google Chrome:
- Log in to your todo.vu Workspace on your Google Chrome browser
- Select the three dots at the top right-hand corner of your screen
- Select ‘More tools’ then ‘Create shortcut’
- In the pop-up window, name your “app” and ensure you select the check-box ‘Open as window’ underneath the Title field
- Hit ‘Create’, and you’re done!
On Microsoft Edge:
- Log in to your todo.vu Workspace on your Microsoft Edge browser
- Select the three dots at the top right-hand corner of your screen
- Select ‘Apps’ then ‘Install this site as an app’
- In the pop-up window, name your “app”
- Hit ‘Install’, and you’re done!
Use an app-converter platform to create a standalone app
The following platforms are developed to create standalone desktop apps from websites.
Some require a once-off fee, but most offer a simplified or standard version of the software you can use for free.
Desktop apps configured through these platforms are highly configurable, customisable and have their own memory space, which means they can operate seamlessly and separately to your web browser.
Simple options:
Web2Desk provides a simple interface to create your app, and it’s free with branding, or $49 without.
WebCatalog actually has a built-in todo.vu app available already, so all you have to do is download WebCatalog, install their todo.vu app, then sign in to your todo.vu account
Advanced options:
If you’re an adventurous coder, you may already be familiar with Nativefier; it provides a ton of configuration options, is open sourced and is regularly updated by plenty of contributors.
Applicationize will turn todo.vu into a proper Chrome Extension, which can then be installed and used on your desktop.
Our favourite is…
We recommend using WebCatalog, which is available for Windows, macOS and Linux, and it’s what most of the team here at todo.vu uses.
It’s easy to use and highly customisable with keyboard shortcuts, notifications settings and more.
Here’s how to get the todo.vu app from WebCatalog:
- Download WebCatalog (Click on the downloaded file to install it on your computer; it should open automatically when it’s finished installing.)
- Search ‘todo.vu’ in the search bar at the top of the WebCatalog platform
- Select ‘Install’
- Sign in to your account, then you’re done!
A cool tip: once you’ve created your desktop app with WebCatalog, you can define your own keyboard shortcut to open the app so you can find it quickly.
Just click on ‘Manage Subspaces’ in the top right-hand corner of the app, or select the hamburger icon in the top left and select File > Settings.
Then, select ‘Windows & Tray’ from the side panel on the left, then ‘Define a keyboard shortcut to switch to the app window quickly’. Type in a keyboard shortcut of your choice, hit save, and that’s it! You’ll have to restart the app for the change to take effect.
Please let us know which option you choose, and how it’s going for you!