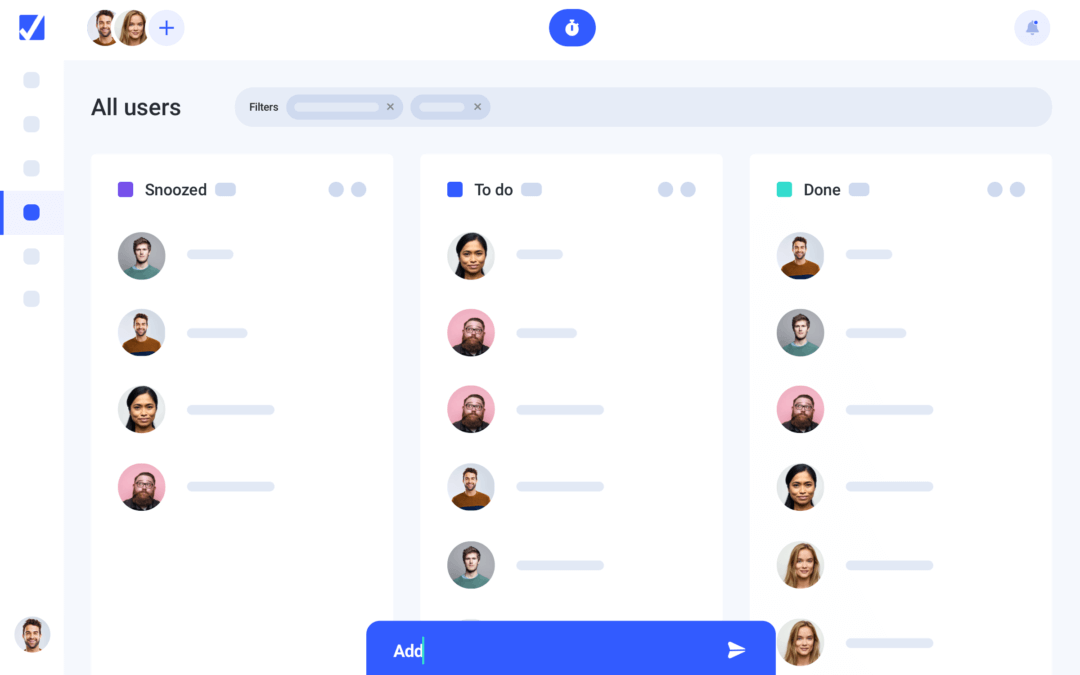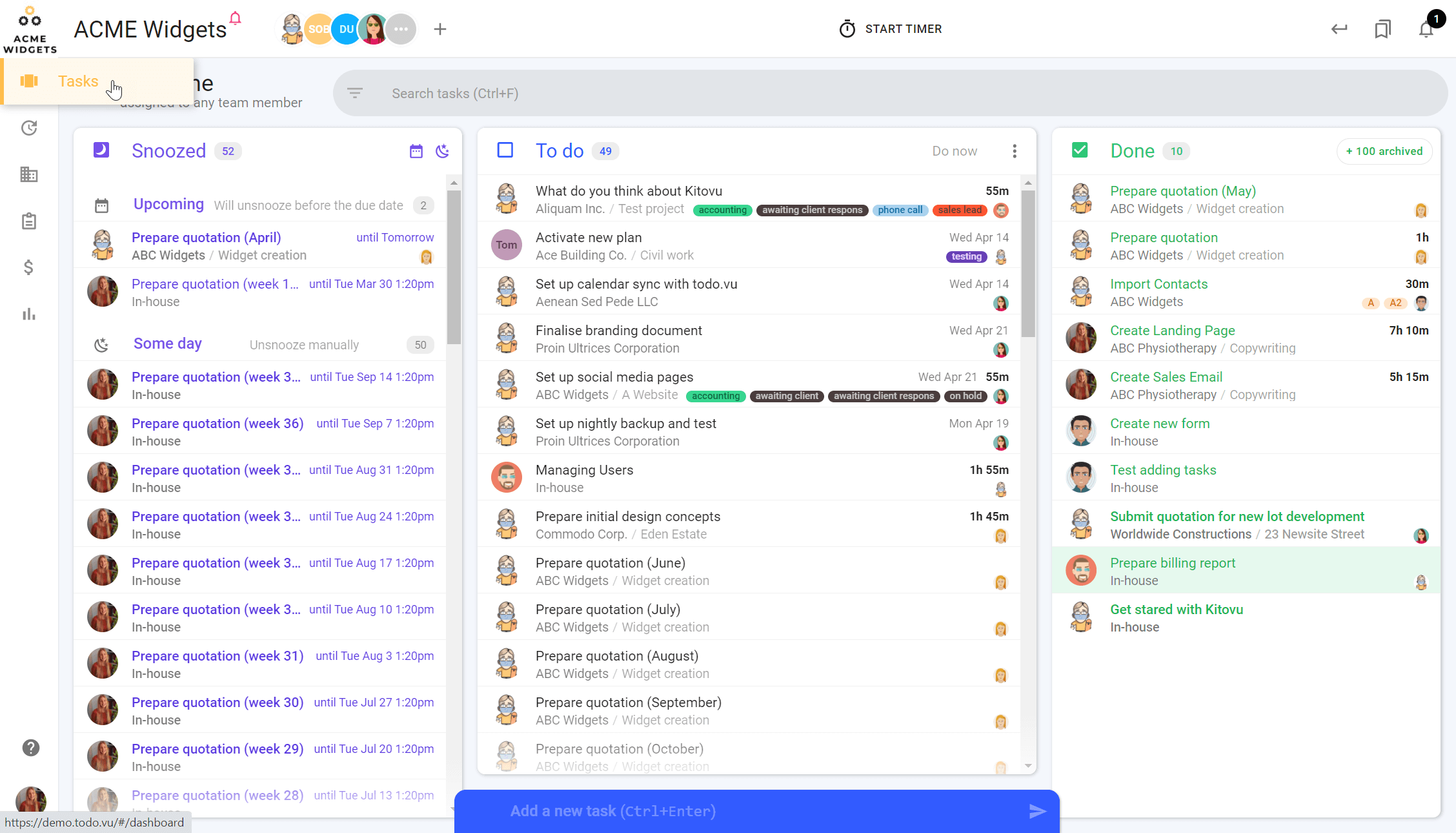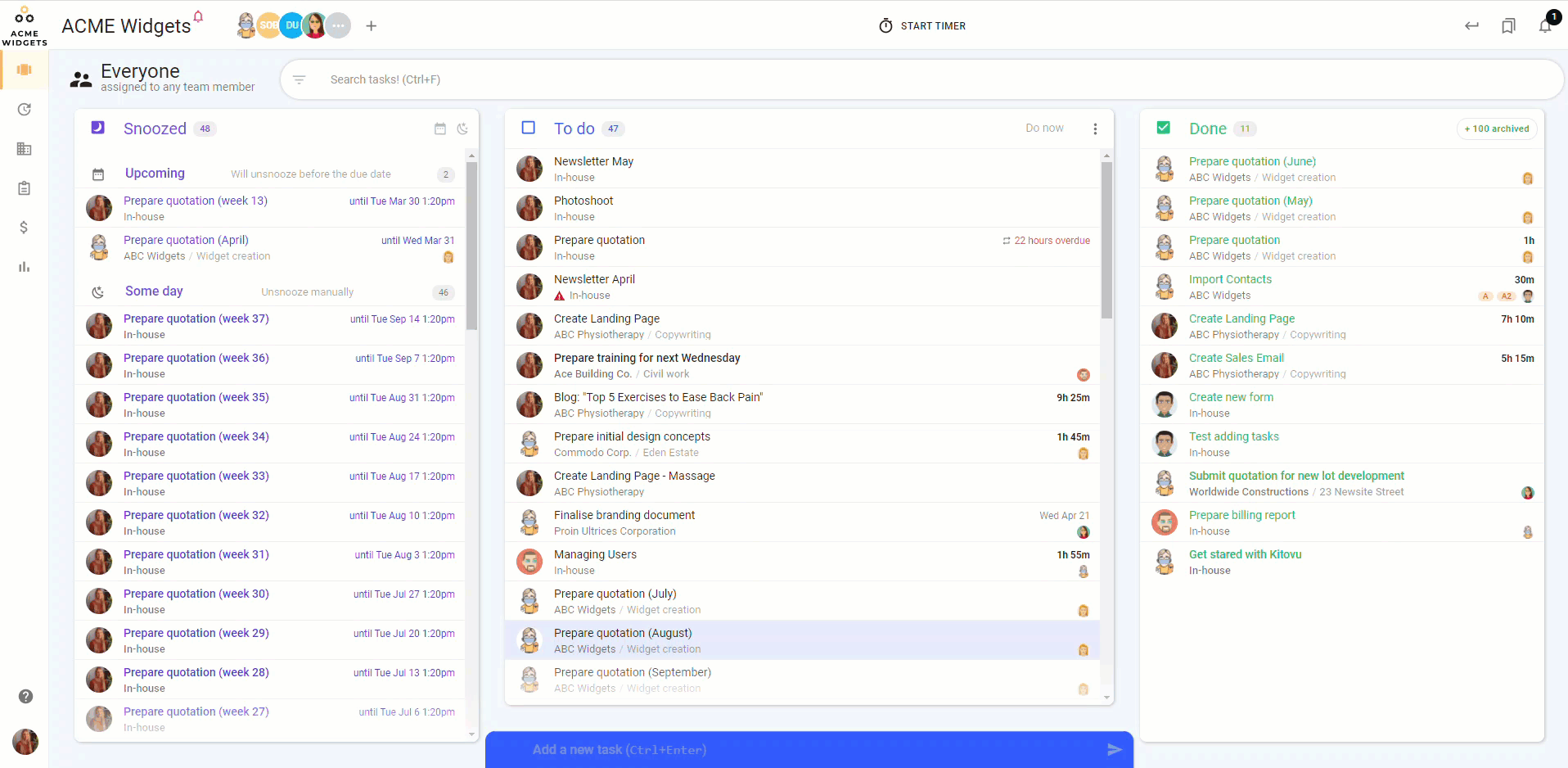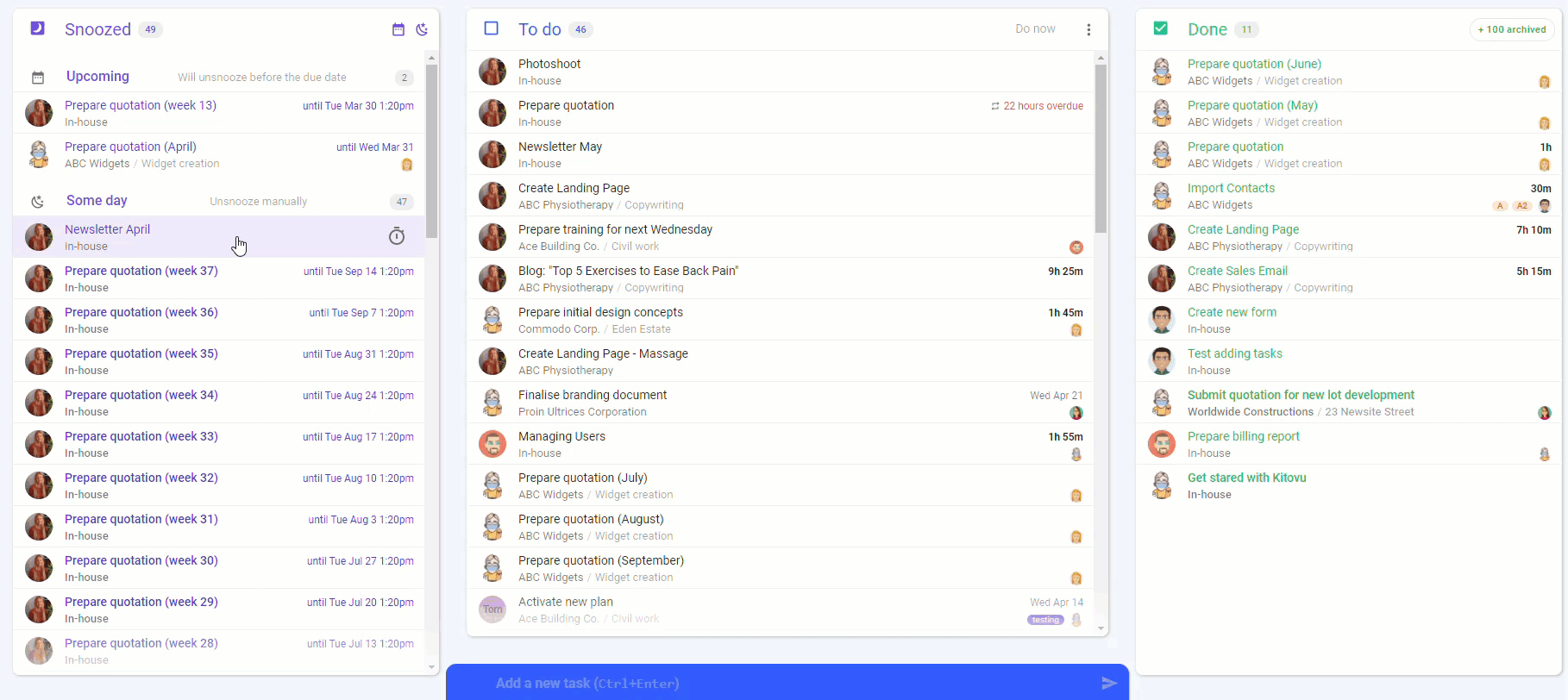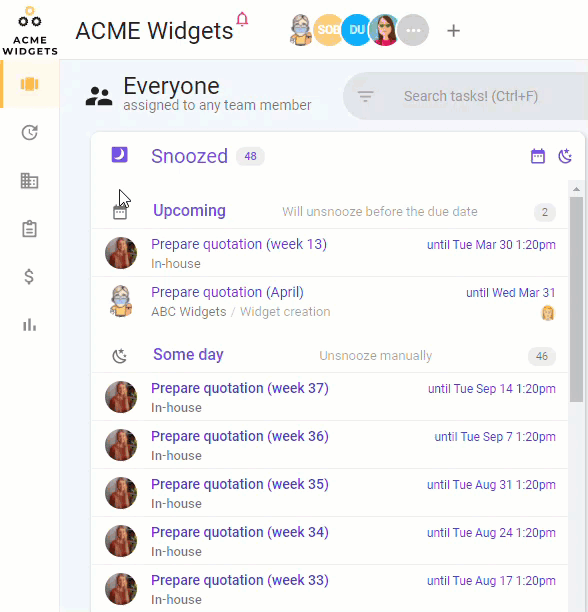Based on your feedback about task management in todo.vu, we are excited to introduce a brand-new Task Dashboard in your latest todo.vu update.
The new task dashboard adopts a more visual approach to managing work, combining a simple workflow layout (or Kanban, for the tech-minded among us) with our traditional task list.
It’s still scalable, flexible, and easy to use, but offers you a clearer, more practical view of your workflow, and an easier way to manage your work.
Here are the most important things to know about your new Task Dashboard.
For a more in-depth guide on getting started with the Task Dashboard, and for FAQs, be sure to check out our Support page.
A new layout
Gone are the ‘Your tasks’ and ‘All tasks’ listings in todo.vu. Instead, you have just the one ‘Tasks’ dashboard, where all tasks are arranged into three clear columns according to their workflow states: ‘Snoozed’, ‘To do’ and ‘Done’.
Now, you can see at a glance which tasks are in the pipeline, which need immediate attention, and which are complete. This cleaner, clearer overview ensures you and your team can keep your work-in-progress manageable, stay on track, and never miss another deadline.
Your dashboard, your way
The new Task Dashboard is completely flexible to cater for the many different consultants, freelancers and teams that manage their day-to-day in todo.vu.
If you work in a team, for example, you can view the same three-column layout for tasks related to any team member or, for a complete overview, all of your team members at once. You can also choose which workflow state appears in the middle (your ‘Primary’ column), or if you want to concentrate on just one with ‘Focus Mode’.
And the customisable views don’t stop there…
Flexible task filtering
One of the stand-out features of todo.vu’s Task Dashboard is the comprehensive, but easy-to-use, Task filter function.
This function takes “your dashboard, your way” to a whole new level: with it, you can choose to see the workflow states — that is, all tasks ‘Snoozed’, ‘To Do’ and ‘Done’ — related to any context you want. Whether that context is a specific Project, Client, team member (User) or Task Label, or a combination of any of these, you can see all tasks related to this context in seconds.
This way, it’s easy to see and manage everything you need to do all in one place, no matter how many clients, projects, tasks, or team members you have. There’s no need to switch between different dashboards, systems or platforms.
Drag n’ drop
With the new drag n’ drop function, you can move tasks within and between workflow states with your mouse, and organise your work in a way that makes the most sense to you.
You can also sort tasks by Urgent, Important and Unread, so it’s easier than ever to keep up-to-date with your tasks and connected with your team.
More time where you need it most
So that you can get back to doing what’s most important to you, we’ve introduced a handful of time-saving features in the new Task Dashboard.
Quick-add tasks
You can now add a Task directly to any workflow state without leaving your task listing. All new tasks are added to your primary column (remember, the column sitting in the middle of the three), which is set to your workflow state of choice.
So, if you have an idea or receive a request while managing a separate task, you can simply add it as a task to your ‘Snoozed’ column to tackle later. It means less distractions, less admin work, and more billable time.
Start timer on tasks
There’s now no need to open a Task to start tracking time on it. You can start tracking your time (at your hourly rate) on any specific task by hitting the timer directly on the Task within the Task listing.
Batch editing
Make batch edits to Tasks with minimal frustration. Select multiple tasks to reassign, mark as important, or change their label, client, project, workflow state or due date.
That means if a team member is sick, you can easily see every Task they have been assigned and reassign these to another team member in just a few clicks.
Keyboard shortcuts
So that todo.vu can be easier and quicker to navigate, we have implemented several new keyboard shortcuts, for example:
- [Ctrl]+F – Will place your cursor in the context filter (search bar)
Now, type in anything to search Clients, Projects and Labels. Use the arrow keys to choose your desired match. Press [Enter] to select, or [Backspace/Delete] to remove items from the filter.
- [Crtl]+U – Open the User filter modal.
Now, type in a User. Use the arrow keys to choose your desired match. Select a User with [Enter].
- [Crtl]+[Enter] – Will place your cursor in the Task adder.
Type in your task then press [Enter] to quickly add a task. Or, press [Shift]+[Enter] to add more details to the task. To modify the more advance task settings, press [Ctrl]+[Enter] after you finish typing in your task.
Don’t forget to check out our Support page for a more comprehensive guide on the new Task Dashboard set-up, features and functions.
As always, we would love to know what you think about our latest update. Please contact our founder Tom at tom@todo.vu with your feedback or questions.
Until next time!
The team at todo.vu.