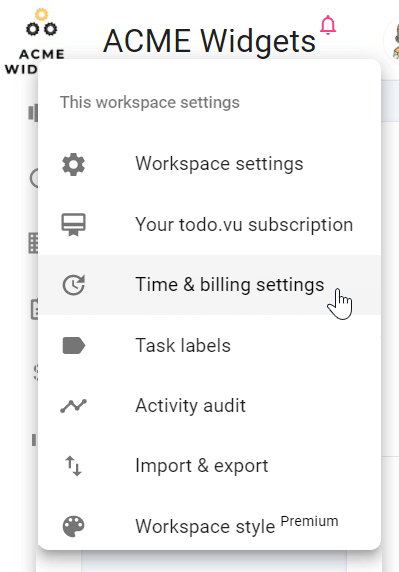Tracking time: the basics
The time tracker is one of todo.vu’s key features. With one click, users can track their time at any billing rate, and ensure that tracked time is recorded against their activities, which are captured and managed as todo.vu tasks in todo.vu.
This means every minute of your workday is accounted for, whether it is billable time or not. You can see who did what task, when, for how long, and at what cost to your clients or business. And, todo.vu can neatly collate all of this information for you, even calculating time-cost totals, in clear reports.
This way, you can see the extent of your billable and non-billable work, improve your productivity, and provide itemized billing reports for your clients.
In this Help article, you will learn how to track and record time with the user-friendly timer.
To learn how to record time manually, edit tracked time, set time budgets, and record time on behalf of other staff users, please see our ‘Tracking time: advanced‘ Help article.
Note
To learn how to set up your billing rates, so that time is tracked at the right rate, please see our ‘Set your billing rates‘ Help article.
Quick glossary
Time entry – A time entry is a detailed record of time that has been logged in todo.vu, either tracked in real time with todo.vu’s timer, or recorded manually. Time entries can be displayed on the calendar, on individual tasks, and in your reporting dashboards.
Floating time entry – A floating time entry is a record of time that has been logged in todo.vu, but which is not yet connected to a specific activity (a todo.vu task). You will see Floating time entries on todo.vu’s calendar marked as ‘No client – Not linked to a task’.
Time modal – The Time modal is a pop-up modal that appears when a user stops their timer on a Floating time entry, or creates or modifies a time entry. The Time modal allows users to update time entry details.
Tracking time with the user-friendly timer
Starting the timer
You can start the timer:
1. From your Workspace’s fixed header bar on any page
Simply click ‘Start timer’ or the timer icon. The timer will begin, and you can start working straight away. Every minute until you choose to stop the timer will be tracked by todo.vu.
Note
Note to watch if you have a task open before you start your timer, because there’s a small — but significant — difference you should be aware of if you do.
If you start the timer from the fixed header while you have a task open in your Workspace (in full-screen, window or side-by-side view), todo.vu will automatically track and record your time to that specific task. See the image below.
If you start the timer from the Workspace header while there is no task open, the time you are tracking will not yet be connected to any task; this is called a ‘Floating time entry‘. This allows you to track time quickly without worrying about the details right away.
See below for more on why you may want to track time to specific tasks.
You can also start your timer:
2. Directly on a task from the listings on the Task Dashboard page
There’s no need to open the task itself. Time will be tracked directly to that specific task.
3. From within todo.vu’s Calendar
Simply right click on any time record (called a ‘time entry‘) on the calendar. Choose ‘Start timer on this task’ to continue tracking time to that same task. Note that this won’t work if the time entry has already been billed for.
You can also achieve this same result by selecting the time entry, then clicking on the three-dot menu at the top right of the pop-up Time modal that appears, and selecting ‘Start timer on this task’. (See the second image below.)
Note:
Because it is unlikely you will complete all your tasks in one sitting, and you may have several team members working on the same task, todo.vu allows you to add multiple time entries to a task.
That means:
- any number of team members can add time entries to the same task
- one single user can add multiple simultaneous time entries to one or more tasks.
Stopping the timer
To stop todo.vu’s timer, all you need to do is hit the timer icon again (or the ‘What are you working on?’ field, which appears if you’re not tracking time to a task) within the Workspace header.
If your timer was already running on a task, you don’t have to do anything else; your time will be automatically recorded to that task.
If it wasn’t, todo.vu’s pop-up Time modal will appear, where you can easily hit the ‘Stop timer, log [time]‘ button at the top.
And that’s it, you’ve created a time entry! For more information on editing time entries, including connecting tasks to time entries, see our ‘Time tracking: advanced‘ Support article.
Tracking time ‘freely’ vs tracking time on tasks
Tasks, time tracking and billing, and how these integrated functionalities interact, are a key and unique element of todo.vu.
If you want time data to show up in your billing reports, then time data must be connected to tasks. That means you must track your time directly on your tasks (in real time), or record tracked time to tasks manually. We explained how to track time directly on tasks above.
Why? Because todo.vu calculates time billing totals and itemizes billing reports by billable time on tasks, so it’s easy to see in detail where time was spent, as well as the value of that time.
For example, in the following animation, time is being tracked in real time on a specific task, that task titled: ‘New Support Request’, for a project ‘Sales App 2.0’. Then, in the screenshot, that time appears accurately in todo.vu’s billing reports, calculated as per a user-set billing rate: $150 per hour.
This integration saves you from using separate time tracking, billing and task management systems.
Where is tracked time recorded?
Tracked time is recorded in todo.vu: (Click on the images to expand them.)
e) You can also see tracked time details within your workspace’s Activity audit, which is found by clicking on your Workspace’s name/logo (at the top left-hand side of your Workspace) and selecting Activty audit.
(Your access to the audit depends on your user role in todo.vu.)
Disable time tracking
You can choose to disable time tracking in todo.vu, which means you won’t see the timer and you won’t be able to track and record your time on tasks. Any time already logged to tasks will remain stored, but will not be shown.
That way, if you want to use todo.vu to organise and manage your tasks only, rather than to track your time, you will have a clean and clear platform to do just that.
To disable time tracking, head to your workspace’s Time & billing settings: click on your Workspace name at the top of your screen, and select ‘Time & billing settings’ from the drop-down menu that appears.
Or, once you’re already logged into todo.vu, simply follow this link to access your time and billing settings.
Then, toggle off the option ‘Show time tracking controls to all Staff’ under ‘Time tracking’.
Time tracking settings: set time tracking increment
Because no two businesses are the same, the time tracking increment setting is designed to give you the flexibility to adhere to your unique billing and business reporting requirements.
You can choose to round your recorded time to the nearest 1 minute, 5 minutes, 6 minutes, 10 minutes, 15 minutes or 30 minutes when editing logged time or stopping your timer on a task. You can also choose to round up your recorded time to the nearest minute; simply select ‘Always round time up’ from beneath the increment icons.
You can configure your time tracking increment settings from the Time & billing settings, found in the drop-down menu that appears after you have clicked on your Workspace name.