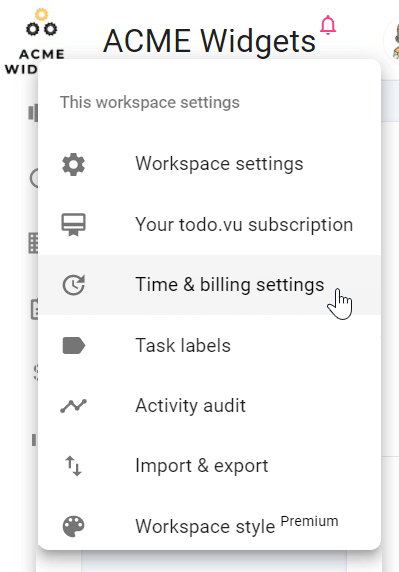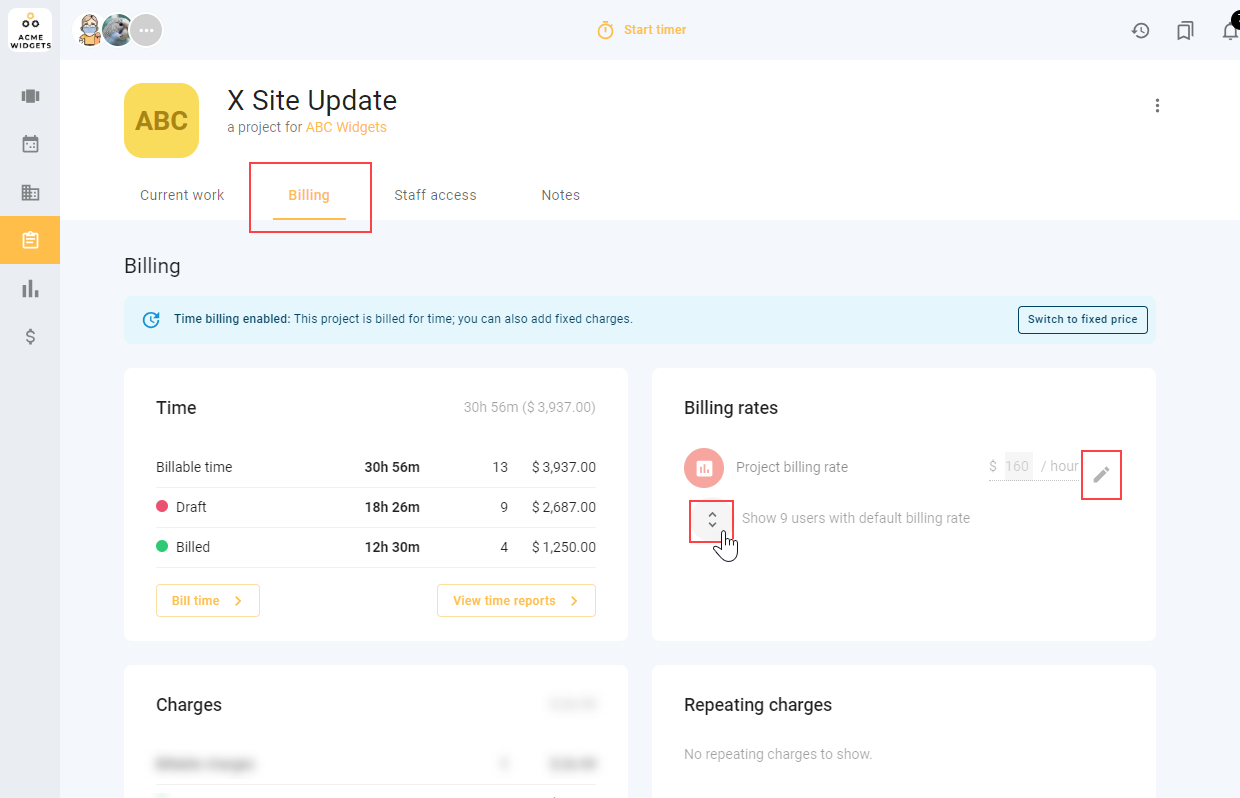5 tips for easy time billing
Because todo.vu is one of few tools that integrates time tracking and billing, you can track your billable (and non-billable) hours — and instantly calculate total bills — all in one place!
With detailed time billing reports available to you at any time, you can see at a glance where you’re most profitable, and provide your clients with a clear breakdown of your billable time.
If you already use an invoicing system, that’s great! todo.vu isn’t meant to replace tools like Xero or QuickBooks, but to complement them, helping you to invoice accurately, quickly, and with transparency.
Here’s how to use todo.vu’s unique time billing features to capture more billable hours, invoice quickly and get paid accurately.
Quick glossary
Time entry – A time entry is a detailed record of time that has been logged in todo.vu, either tracked in real time with todo.vu’s timer, or recorded manually. Time entries can be displayed on the calendar, on individual tasks, and in your reporting dashboards.
Note
This page is a quick overview of time billing in todo.vu. To learn about time billing in todo.vu in more detail, check out our series of support articles below:
- About time billing
- Customise billing rates & billing settings
- Understand data on the Billing Dashboard
- Create a billing report
- Add fixed charges to billing reports
- Bill at flat rates instead with fixed-price projects
1. Set up your billing rates
Do you charge different clients at different rates? Many of us do! That’s why todo.vu offers a ton of flexibility when it comes to your own billing set-up.
In todo.vu, you can easily track and record your time at rates specific to staff, clients and projects. There’s no need for multiple systems, spreadsheets or timesheets to calculate your total bill, because it has been tracked and recorded for you in todo.vu.
In todo.vu, we set up custom billing rates at the following levels: your workspace (the default rate), users, projects, and project users.
Here’s how to set up billing rates at each level:
todo.vu workspaces:
Your todo.vu workspace’s billing rate is your default billing rate when you’re tracking time.
To configure your workspace’s billing rate, click on your workspace name in the upper-left corner, then ‘Time & billing settings’. Or, once you are already logged in to todo.vu, navigate to this link here.
Then, simply scroll down to ‘Billing rate’ to complete your set-up.
todo.vu users (staff/team members):
To set different charge-out rates for different users, select ‘View all team members’ by clicking on the ellipses (…) beside your team avatars at the top left of your workspace. Or, once you’re already logged in, navigate to this link here.
Then, select the team member. This will open their profile. Once in their profile, select the three-dot menu at the top right-hand side and click, ‘Edit user details’.
Here, you can change that user’s billing rate.
Clients:
In todo.vu, the only change you can make to client billing is to the tax rate.
You can still bill clients at different rates, but this is set this up at a project level, below. Any time and billing value logged on a project also applies to the client to which the project belongs; learn more here.
To change the tax rate for a client, click on ‘Clients’ in the left sidebar (or go to this link once logged in). Select a client, then select the ‘Billing’ tab to customise the tax rate. This will apply to all hours (and associated billing value) tracked on tasks/projects belonging to that client.
Projects and project users:
To set a charge-out rate for a specific project, click on ‘Projects’ in the left sidebar of your workspace (or go to this link once you’ve logged in), select a project and then select the ‘Billing’ tab.
Underneath where it says ‘Billing rates’, you can customize the default rate for time tracked to the project by all users and specific users (select the chevrons next to ‘Show X users with default billing rate’ to customise project rates per user).
Note the heirarchy of billing settings
In todo.vu, some billing rate settings override others. This means when a user tracks time on a task, todo.vu will use whatever billing rate settings are configured in the following order:
- Workspace billing rate: default billing rate for time tracked when no other rates (as below) apply.
- User billing rates: overrides workspace billing rate default.
- Project billing rates: overrides workspace and user billing rates.
- Project user billing rates: overrides everything.
For more information, see our Support article on billing rates.
2. Assign clients, staff and projects to your tasks
Every time you create a task in todo.vu, you can choose to assign team members (users), a client and a project to that task.
When you assign a project and/or a client to your task, you ensure that all time and billing value tracked logged to that task is also recorded against that project and client. You can learn more about the structure of your data in todo.vu here.
It’s important that you take the time to assign the right projects and clients to the task before you start tracking time to it, in case you’ve assigned different billing or tax rates to them.
For example, say you have set a unique project billing rate, but you forget to assign that project to your task. Any time logged to that task would be at your workspace’s default billing rate, instead of your specified project rate.
3. Track time on tasks
So that you can capture and record every billable minute, make sure you’ve hit the ‘Start timer’ button to track your time whenever you begin a task.
You can hit this button:
a. At the very top of your Task dashboard to start tracking your time right away, and add that time to a task later.
b. At the very top of your workspace within an open task, which will start tracking your time to that exact task.
c. From within your Task dashboard’s task listing, where you can quickly start tracking time to your selected task from the dashboard.
If you forget, though, it’s easy to log your time after you’ve finished working on a task, too.
The easiest way to manually record time to a task is on that task; you can use either the ‘Time spent’ button at the top right on an open task page, or the timer icon beneath the task’s comment editor.
To learn more, see our time tracking Support article.
4. Create billing reports regularly
In seconds, todo.do vu can create beautiful billing reports from your logged time.
Again, this helps you to invoice quickly and accurately, and provides a clear, detailed breakdown of your billable time.
Navigate to ‘Billing’ on the left-hand side of your workspace, and select which client you want to create a report for.
You’ll see the time logged here appears under “Unbilled” on the left. That’s because you haven’t yet added these time entries to a billing report.
First, you may like to filter this list of time entries to streamline creating your report. For example, you may want to filter your unbilled hours for a specific date range, user (if applicable), or label. Simply use the icons to the top right of your screen to set a filter.
Once you’ve set your filters, select from the list of remaining time entries those you’d like to add to your billing report. (Click on a time entry and select from the options from the pop-up bar that appears at the bottom of the workspace, as in our screenshot below.)
As soon as you select time entries and then ‘Add to new report’ on the pop-up bar at the bottom of the screen, these time entries will be moved to a new draft report, which will appear on the sidebar to the left.
Once a draft report exists here, with any subsequent time entries you select from the billing report editor, you will also be given the option to add the entries to the draft report, or to a new draft report.
Once you’re ready to publish your report, select the draft report to open it.
But the editing isn’t done yet!
Select the settings cogwheel at the top right to customise how the data on your published report is presented, and to add further details to your report, such as banking details or payment terms.
Once you’ve published your report, these time entries can’t be billed again.
5. Attach your billing reports to invoices
Attaching your billing reports to invoices is easy.
Each billing report has a unique URL, which you’ll find just above your published report. Copy that billing report URL and add it to your invoice.
Now, as soon as your customers click the link from their invoice, they’ll be taken to your branded billing report.
They’ll see every time entry – and attached time entry notes – and are unlikely to dispute what you’ve charged them!
READ NEXT:
Take a deeper dive into time billing in todo.vu. Learn more about time billing. Read here >>